You can download the below information in pdf format here
- Go to Office.com in your browser. Select “Sign in”
- Type your username e.g. “your.This email address is being protected from spambots. You need JavaScript enabled to view it.” click “Next”
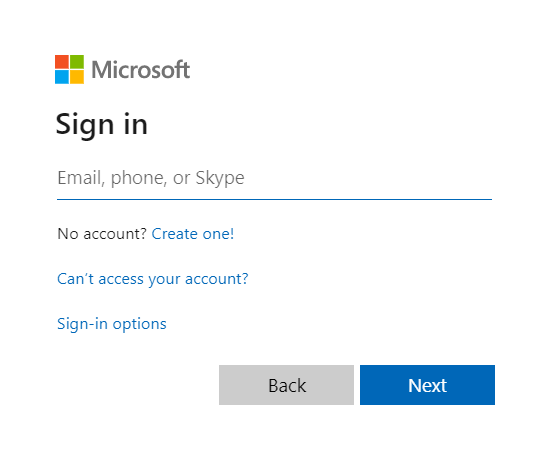
- Enter your password and select “Sign in”
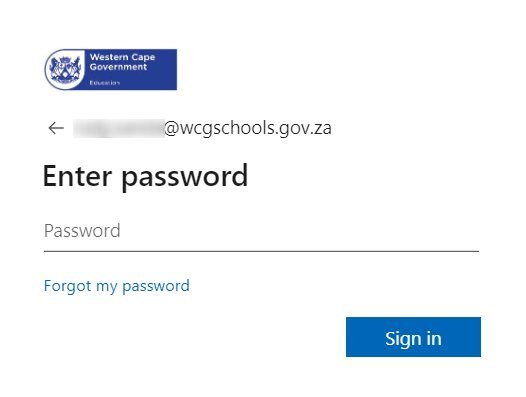
- You will be required to complete setup of two step verification process. At the “More Information required” screen click “Next”
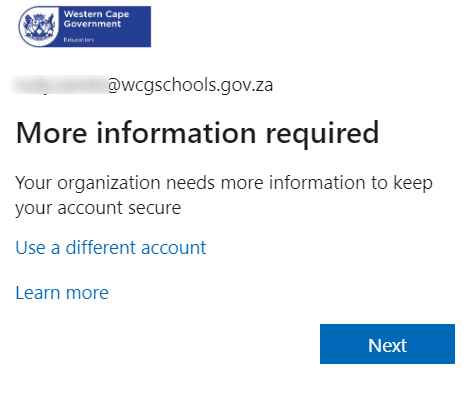
The Additional security verification page appears.
- From the Additional security verification page, you must decide which two-factor verification method to use to verify you are who you say you are after signing into your work or school account. You can select:
-
- “Authentication phone”
- Select country code e.g. “South Africa (+27)” (your mobile number should already be displayed)
- Select “Send me a code by text message
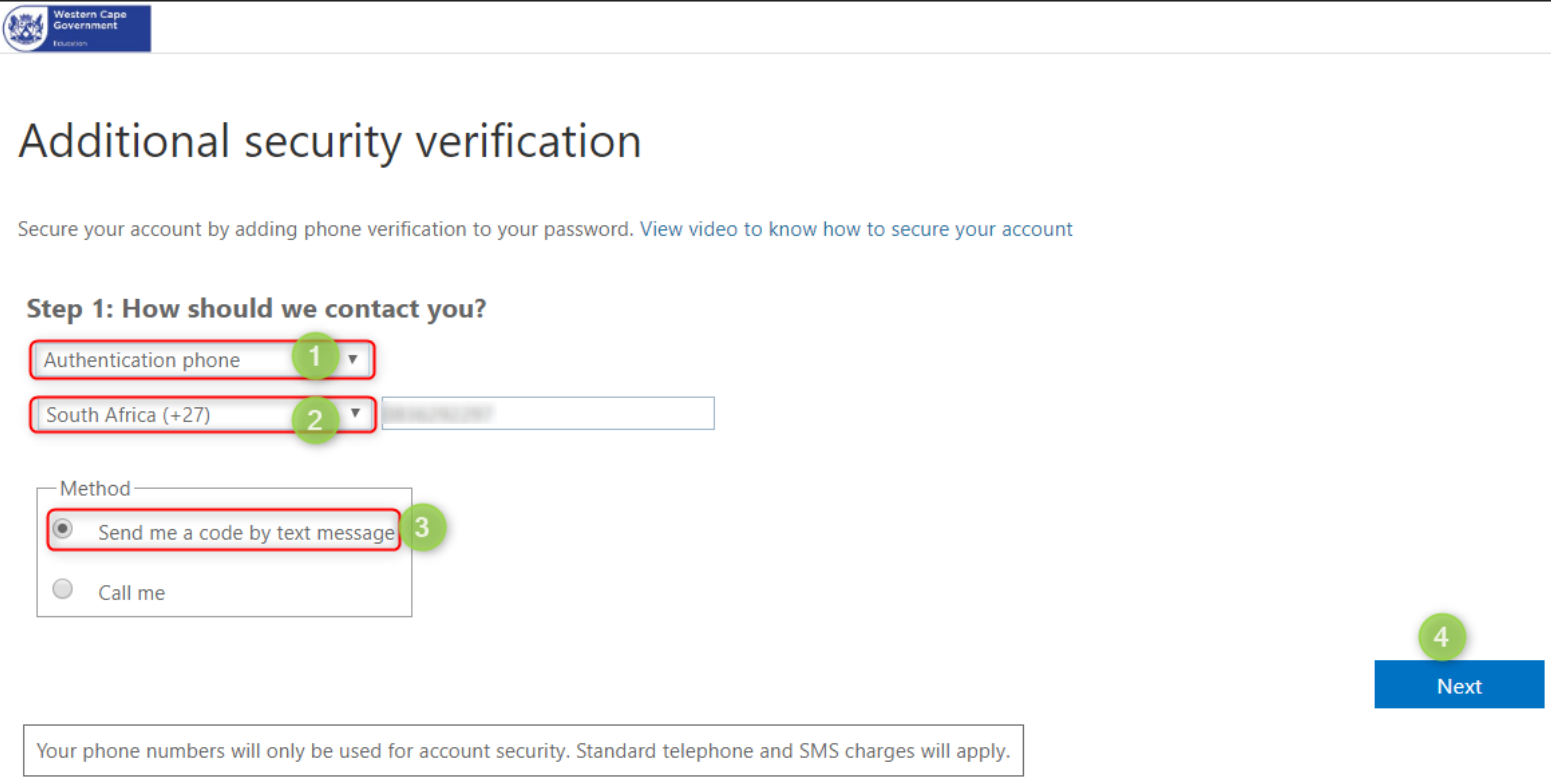
6. Insert the code you received via SMS and select “Verify” (you have 30 seconds to insert the code otherwise select “Retry”)
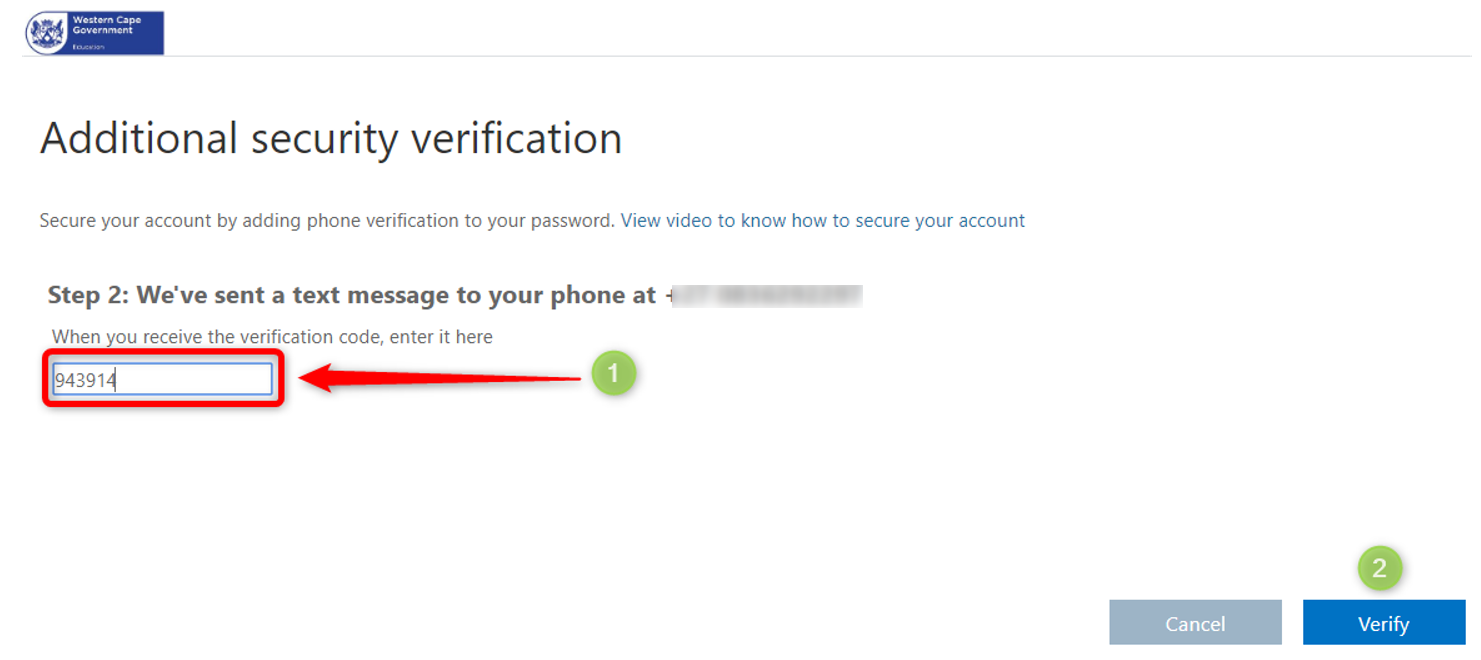
7. Select “Done” after “Verification successful!
8. After login a code will be sent to your phone. Insert the code and select “Verify”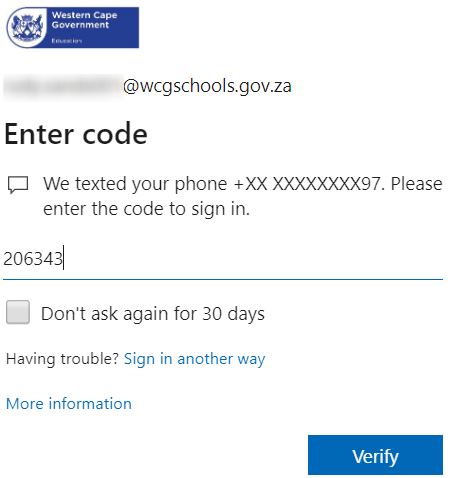
9. You can now change the password provided to your desired password and select “Sign in”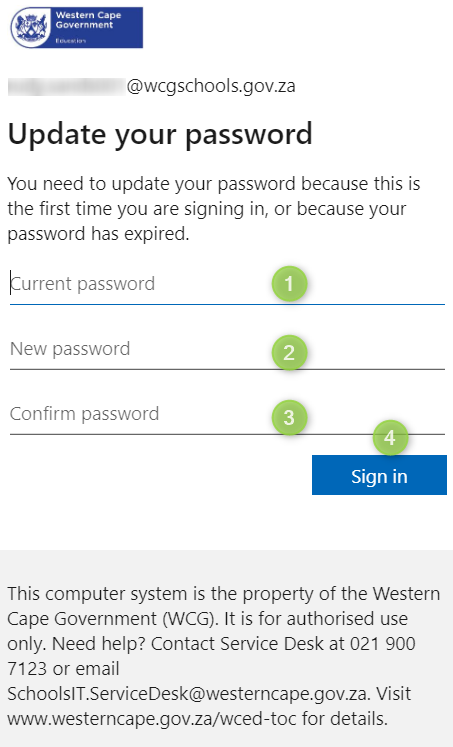
10. You will be allowed three additional options to verify your account if required. However, you can select “Looks good”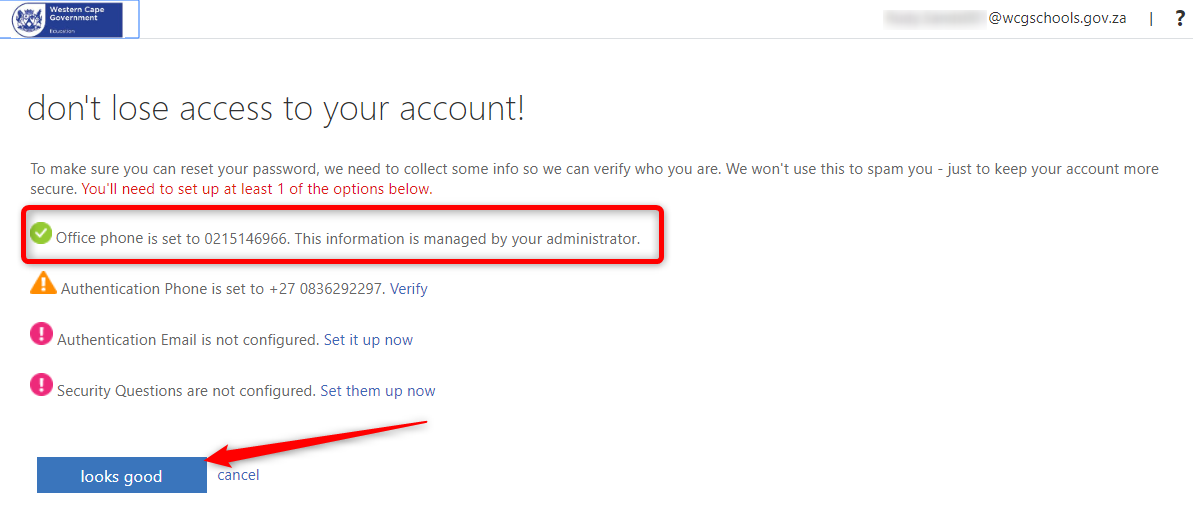
You will now have access to the Office 365 suite of applications!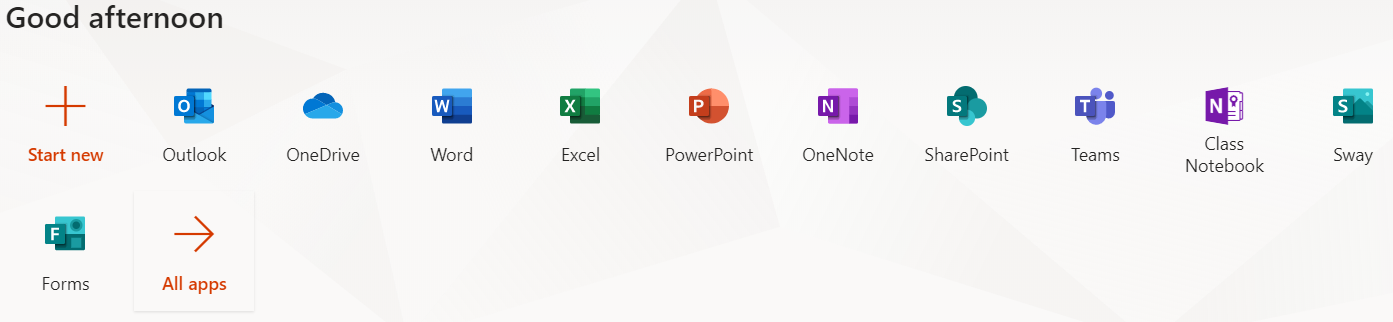
.
